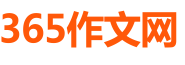课件制作技巧范例(3篇)
来源:
课件制作技巧范文
关键词:Flash;ActionScript2.0;课件;绘图
中图分类号:TP391文献标识码:A文章编号:1009-3044(2008)08-11ppp-0c
1引言
Flash是最广泛使用的多媒体课件制作软件之一。利用Flash课件能将抽象的知识以动画的形式生动对表现出来,化抽象为形象,从而帮助学生理解抽象内容。另外,在实际教学过程中,教师通常要使用多媒体课件做两类控制:一是控制课件内容的演示顺序,二是根据当时学生的反馈信息,在计算机上做临时的板书说明、指示难点和重点等。因此,在课堂演示型课件制作过程中,需要实现简单人机交互,也就是要实现一定的交互功能。
2需求分析
在多媒体课堂演示型课件实际操作中,对教师需要的功能实现方法的分析结果:
(1)控制课件内容的演示顺序的需求实现方法
只需要在课件中添加能跳转到前一帧、下一帧、第一帧、退出系统的功能按钮即可。
(2)在计算机上做临时的板书说明、指示难点和重点的需求实现方法
可以通过在课件上增加画直线、画矩形的功能来实现。使用画直线功能,相当于拿着一支笔在课件上一笔一划地写字,也可以直接在重点、难点下划线;使用带填充色的画矩形功能,可以覆盖一些课堂内容,便于课堂提问以及知识点的回顾。这个需求的实现方法可以归结为设置绘图格式。
课件需要功能的整体功能可以用图1的用例图表示。
图1
控制演示进度功能的需求分析结果如图3的用例图所示。
图2
设置绘图格式功能的需求分析结果用图2的用例图表示。
图3
3实现方法
3.1控制演示进度功能的实现方法
(1)对照图2的分析结果,在Flash8中新建一个名为“按钮”的层,然后在舞台的适当位置(如右下角)添中图4所示的四个按钮,依次对应图2的各个用例。
图4
(2)分别单击图4中的各个按钮,然后在“动作”面板中输入以下的语句:
3.2设置绘图格式功能的实现方法
(1)这项交互功能的实现方法比上面所述的要复杂,在实现这项功能的时候,如果利用Flash这个软件自带的示例文档和帮助文件,可以提高效率。在Flash8安装文件夹内“example”子文件夹中有一个“drawingapi.fla”的文件,提供了画直线,矩形,选择线的颜色的方法。在帮助中的搜索“removeListener”,可以找到Mouse.removeListener方法的示例,其中提示了如何利用单击鼠标这个操作,实现画线与取消画线功能的循环转换。
(2)对照图3的分析结果,在Flash8中新建一个名为“绘图控制”的层,然后在舞台的适当位置(如舞台的最下方)添中图5所示的四个控件,依次对应图3的各个用例。这四个控件可以直接从“drawingapi.fla”复制后再修改标签来实现。
图5
(3)在“绘图控制”的层输入以下语句。
//使用多重循环创建一个保存WEB颜色设置的阵列
varcolors=newString("00,33,66,FF,CC,99").split(",");
varcolor_array:Array=newArray();
varcolor_array_fill:Array=newArray();
for(varr=3;r
for(varg=0;g
for(varb=0;b
varrgb=colors[r]+colors[g]+colors[b];
vargbr=colors[g]+colors[b]+colors[r];
color_array.push({data:"0x"+rgb,label:"#"+rgb});
color_array_fill.push({data:"0x"+gbr,label:"#"+gbr});
}
}
}
//将阵列中的颜色组合在下拉列表框中显示出来
fillColor_cb.dataProvider=color_array_fill;
strokeColor_cb.dataProvider=color_array;
//设置可以选择的绘图类型
shape_cb.dataProvider=['直线','矩形'];
//下面的实现方法来自帮助中“removeListener”的搜索结果
//下面的实例在舞台上附加三个按钮,并让用户在运行时用鼠标指针在SWF文件中绘制线条。一个按钮从SWF文件中清除所有线条。第二个按钮删除鼠标侦听器,所以用户无法绘制线条。第三个按钮在鼠标侦听器被删除后添加鼠标侦听器,所以用户可以再次绘制线条。将下面的ActionScript添加到时间轴的第1帧:
//把按钮的X坐标改为负数,避免显示出这三个按钮
this.createClassObject(mx.controls.Button,"clear_button",this.getNextHighestDepth(),{_x:-110,_y:10,label:'clear'});
this.createClassObject(mx.controls.Button,"stopDrawing_button",this.getNextHighestDepth(),{_x:-120,_y:10,label:'stopdrawing'});
this.createClassObject(mx.controls.Button,"startDrawing_button",this.getNextHighestDepth(),{_x:-230,_y:10,label:'startdrawing'});
//三个按钮都设为不可见
clear_button.visible=false;
stopDrawing_button.visible=false;
startDrawing_button.visible=false;
startDrawing_button.enabled=false;
//下面的示例每当用户在运行时单击、拖动和松开鼠标时使用DrawingAPI绘制一个矩形。
varthisClip:MovieClip=this.createEmptyMovieClip("canvas_mc",this.getNextHighestDepth());
//当按下和释放鼠标时创建一个mouse监听器
varmouseListener:Object=newObject();
mouseListener.onMouseDown=function()
{
this.isDrawing=true;
thisClip.pos1={x:_xmouse,y:_ymouse};
x1=thisClip.pos1.x;
y1=thisClip.pos1.y;
thisClip.moveTo(x1,y1);//一定不能漏"thisClip"
};
mouseListener.onMouseMove=function()
{
thisClip.pos2={x:_xmouse,y:_ymouse};
x2=thisClip.pos2.x;
y2=thisClip.pos2.y;
if(this.isDrawing)
{/*使用drawingAPI在舞台绘图有两种类型的图可供选择*/
with(thisClip)
{lineStyle(strokeWidth_ns.value+1,strokeColor_cb.selectedItem.data,100);
//根据不同的选择绘制直线或矩形
switch(shape_cb.selectedItem.toLowerCase())
{case'直线':
lineTo(x2,y2);
break;
case'矩形':
beginFill(fillColor_cb.selectedItem.data);
lineTo(x2,y1);
lineTo(x2,y2);
lineTo(x1,y2);
lineTo(x1,y1);
endFill();
break;
}
}
}//结束if(this.isDrawing)语句
updateAfterEvent();
};
mouseListener.onMouseUp=function(){
this.isDrawing=false;
};
Mouse.addListener(mouseListener);
varclearListener:Object=newObject();
clearListener.click=function(){
canvas_mc.clear();
};
clear_button.addEventListener("click",clearListener);
//
varstopDrawingListener:Object=newObject();
stopDrawingListener.click=function(evt:Object){
Mouse.removeListener(mouseListener);
evt.target.enabled=false;
startDrawing_button.enabled=true;
};
stopDrawing_button.addEventListener("click",stopDrawingListener);
varstartDrawingListener:Object=newObject();
startDrawingListener.click=function(evt:Object){
Mouse.addListener(mouseListener);
evt.target.enabled=false;
stopDrawing_button.enabled=true;
};
startDrawing_button.addEventListener("canvas_mc",startDrawingListener);
this.createEmptyMovieClip("",this.getNextHighestDepth());
canvas_mc.onRelease=function(){
this.clear();
};
4结束语
课件制作技巧范文
关键词:制作物理课件技巧
用PowerPoint制作适合物理老师自己教学使用的物理课件,是比较容易的。笔者在物理课件的制作过程中,总结出一些实用技巧,可帮助物理老师快速上手制作课件,现介绍如下。
一、设计制作方案
根据教学备课计划,构思教学演示方案,确定演示内容,包括重难点内容、演示顺序、背景、图表、动画、插播影片、放映方式、教学容量等等,其中首先要突出教学重难点及教学改进部分,可写个“脚本”草稿,搜集可选用资料,做好制作前的准备工作。
二、选择工具界面
制作中有些常用的PowerPoint命令初始不出现在屏幕上,为方便,需把最常用命令添加到界面上,如X2、X2和■,需从工具菜单中点击“自定义”、点击对话框左侧“类别”中的“插入”,在对话框右侧“命令”框里找到■,用鼠标把它拖到屏幕上,X2、X2在左侧对话框中点击“格式”,也仿此从对话框中拖出。
三、创建特色模板
PowerPoint自带的幻灯片模板,大多不适用于课堂教学。用于物理教学的演示模板要简洁,鲜明,分散学生注意力的、冲淡授课内容的因素都不应出现。画面要清晰,柔和不暗淡,明亮不刺眼。夏季背景宜用冷色,冬季背景应选暖色,以和谐课堂氛围。制法是:打开PowerPoint,点击“文件新建根据设计模板”,从视图菜单中选择“母板幻灯片母板”,在幻灯片中,删除不想要的内容,粘贴上自选的个性背景图片,或从格式菜单中选择背景,设置好母板背景颜色。再从自选图形的动作按钮中,选择“前进”、“后退”和“返回”等按钮,分别添加在母板边缘,关闭母板视图。对于已经制作好的课件,也可以从幻灯片母板中用此法来更换模板。
四、选择复制资料
可供复制、选取的内容资料愈多,制作愈方便快捷。先按教学需要的顺序将其复制到待制作的PPT文件中的恰当位置。这里有两个快捷技巧,一是快速批量复制幻灯片:打开PPT文件,光标移至其中要插入幻灯片的位置,单击“插入幻灯片(从文件)”命令,在弹出的“幻灯片搜索器”对话框(如图1)中,选择“搜索演示文稿”项,单击“浏览”按钮,定位到要选择复制的PPT文件,选择(单击幻灯片选择,再单击取消)要复制的幻灯片,按住Ctrl健不放,依次单击所需要的幻灯片,再单击“插入”按钮,即完成了有选择的批量复制。
二是将Word文档快速转换为PPT文档。先打开Word文档,选中所需要部分,执行复制命令,然后启动PowerPoint文档,选择“普通视图”,单击“大纲”标签,光标定位于某张幻灯片,执行拈贴命令,则所选内容复制到该一张幻灯片中,再把光标定位到(大纲中)划分下一张幻灯片处,按Enter健即分割好一张幻灯片,如需要合并,则将光标移到幻灯片文本开始处,按退格键,内容全部移到上一张幻灯片中。接着进行字体、字号、颜色等编辑设置。比起一张张地复制来要快捷得多。
五、绘制修改图表
1.绘图
利用PowerPoint绘图工具可以快速掌握绘图技巧。首先利用绘图工具和它的组合功能,制作元件符号和单元图形。如电阻、电位器、电容元件等。先以基本绘图工具画出对应符号,全部选中,单击左下方绘图命令中的“组合”,即制成元件符号图,过程如图2所示。该元件符号图可拖动、缩放、旋转、背景着色。用此法可组合出课件中所需的许多图形。将制好的元件图、基本图复制在幻灯片上保存起来,绘图时可以随时调用复制。
绘图中,各基本图形、元件符号的的大小要相对成比例,绘好后先组合,再缩放,而后标注字母。
2.整修图片表格
修改标注:点击文字时有光标出现在文本框内,可删除原文字重写。若点击不出现文本框,可用带背景色的文本框填写文字后覆盖。若文字位置不易调整,则以背景色方框覆盖原文字,再标注、组合。修改表格可仿此法。
组合图形修改:选中取消组合光标移到图形外单击选中修改部分删除重绘局部图形全选组合。局部修改也可用局部覆盖后重新绘制。
首先是确定演示内容,然后决定选择字体、字号、文字颜色的规则。标题文字可大一些,正文文字最小24磅。字色要考虑统一标准,需要学生牢记的重要内容,应当设计为统一的醒目色彩。
插入设置好字体、字号字色的文本框,按顺序录入。用公式编辑器录入的公式,可以在录入公式以后修改公式的颜色。方法是:右击公式,选择“设置对象格式”,在对话框里单击“图片”,点击“重新着色”按钮,在“图片重新着色”对话框内的“更改为”下面,点击颜色下拉箭头,选择好颜色、确定,完成颜色更改。
使用剪辑复制来的资料,按自己拟订的标准进行修改、删减、增补和调整,是制作课件中的快捷途径。
七、设置动态效果
点击“幻灯片放映自定义动画”,根据教学演示需要和幻灯片中各个组件出现的顺序,选中显示部分,点击“添加效果…”,按对话框提示顺序选择操作,直到完成这一设置,下面便按此依次设置直到完成整张片的动态设置。
设置动画应以和谐教学氛围、活化教学情境和提高教学效果为最终目的,要简洁又要生动。如小球自由落体运动的轨迹,是从上到下按相邻小球的距离比为1:3:5:7:9的6个小球,分别依次经过“添加效果进入其他效果擦除方向自顶部速度中速(其余取默认设置)”设置,放映时点击则依次出现从上向下竖直下落的效果,简洁而又生动。
八、恰当插入链接
1.目录链接第一张片用于存放目录,目录可做1到2级,每行一个文本框录入,排好后,右击该文本框,点击超级链接本文档中的位置点击与目录对应的幻灯片序号确定,完成链接。放映时,光标指向该行目录时,就会变成手形图标,并会显示对应链接对象的地址,点击即按目录放映。
2.幻灯片链接在幻灯片中右击(自己设计定义的)某文本框或图标,点击超级链接对话框浏览目标“文件”,确定所需要的文件(或图片或幻灯片)即完成。对剪辑复制来的幻灯片,要核查其中的链接,链接有错误的应当修改更正才能有效。
3.插入影音文件将要插入的影音文件复制到本文件所在的同一文件夹中,依次点击“插入”菜单“影片和声音”“文件中的影片”在对话框中填入影音文件所在的文件夹路径和对应的文件名,单击“确定”。这时在幻灯片上复制、显示出影片的第一幅图像,可调整其大小和位置。放映时在此图像上单击,播放画面和设置第一幅图像一样大。插入声音文件的操作与此相似。
对于剪辑复制来的课件,原来有插入影音文件的,PowerPoint常常会不能播放。这要把影音文件复制到本演示文稿所在文件夹,然后在需插入影音文件的幻灯片中(要删去原图片、图标)重新插入。
凡是本演示文稿制作过程中链接、插入的文件,必须和本文稿在同一个文件夹中,复制时应当整个文件夹全部复制,否则复制到其它计算机上就不能正常使用。
参考文献:
课件制作技巧范文篇3
关键词:PowerPoint;多媒体;课件制作;技巧
中图分类号:TP317.4
PowerPoint是微软公司推出的功能强大且实用性强的优秀多媒体演示软件,它简单易学,操作方便,很多教师将其作为制作多媒体课件平台的首选。熟练掌握PowerPoint其中的一些的制作技巧,可以制作出集文本、图像、声音、视频和动画于一体,丰富多彩并具交互性的多媒体课件。
1PowerPoint中声音文件的导入方式和播放控制的设置
PowerPoint支持的声音文件格式有多种,主要包括MP3、MID、WAV、CD四种格式。
1.1PowerPoint中声音文件的导入方式
1.1.1剪辑管理器中的声音
单击“插入”菜单下“影片和声音”子菜单中的“剪辑管理器中的声音”命令,在PowerPoint自带的声音选项中选择所需要的声音。
1.1.2插入文件中的声音
单击“插入”菜单下“影片和声音”子菜单中的“文件中的声音”命令,在“插入声音”的对话框中选择要插入的声音文件,单击“确定”按钮。这时会弹出“你希望在幻灯片放映时如何开始播放声音”对话框,通常情况下,选择“自动”按钮,出现一个小喇叭的图标。
1.1.3播放CD乐曲
单击“插入”菜单下“影片和声音”子菜单中的“播放CD乐曲”命令,插入CD格式的声音文件。并且可以设置开始曲目的时间、结束曲目的时间以及循环播放。
1.1.4录制声音
单击“插入”菜单下“影片和声音”子菜单中的“录制声音”命令,在录音对话框里,点击录音按钮,录制声音,并将其插入到课件中。
1.2PowerPoint中声音文件播放控制的设置
有时,在课件中插入的声音文件的播放时长总是会让人不尽如意,这时就需要对其进行播放控制的设置。右击小喇叭图标,选择“自定义动画”,在右侧声音选项的下拉列表中选择“效果选项”设置开始播放的时间或位置、停止播放的时间或位置,如声音需要伴随着整个课件的放映而播放,在开始播放里选择从头开始,停止播放里选择“在(假设100,这个数值的设置尽量大一些)张幻灯片后”;选择“计时”选项设置声音开始播放时的方式、延迟、重复播放的方式,如需要声音在幻灯片放映时就播放,在开始里选择之前,延迟时间为0秒;选择“声音设置”可以设置“幻灯片放映时隐藏声音图标”,这样在幻灯片放映时就看不见小喇叭的图标,使得页面看起来更加美观些。
2PowerPoint中超链接的应用
在PowerPoin中可对文字和图片对象创建超链接,从而实现选定对象与指向对象(网页、Word文档、Excel表格、Flas、本文档中的任意一张幻灯片、电子邮件地址等)的超链接。在课件制作过程中,不可能将所有内容都放在一张幻灯片上,可以利用超链接来完成对指定内容的跳转。
建立超链接的方法有三种:
方法一:选中需要超链接的对象,右击选择“超链接”,出现“插入超链接”对话框,根据需要分别选择“原有文件或网页”、“本文档中的位置”、“新建文档”或“电子邮件地址”后,再选择相应的内容,最后单击“确定”。
方法二:选中需要超链接的对象,单击“插入”菜单下的“超链接”选项,出现“插入超链接”对话框,其它操作同方法一。
方法三:选中需要超链接的对象,单击“幻灯片放映”菜单下的“动作设置”选项下的“超链接到”,在下拉列表中选择需要链接的内容。
3利用文本框控件设计文本
文本作为课件里的重要元素,有着不可或缺的作用。有时,在一张幻灯片页面中需要显示很多文字内容,有的甚至一个页面还容纳不下这些文字,且这些文字内容又是不可拆分的。如果文字内容过多,整个页面就给人密密麻麻的感觉。这时可以利用文本框控件,把文字内容以滚动文本框的形式显示出来。
选择“视图”菜单下“工具栏”选项下的“控件工具箱”,调出控件工具箱。选择“文本框”按钮,光标变成“十”字形,按住鼠标左键在幻灯片的空白区域拖出一个矩形框,并调整矩形框的大小和位置。右击文本框选择“属性”,设置窗口显示的高度、宽度、背景色,文字的字体、大小、颜色、显示的方式。具体设置如下[1]:
(1)Width:设置窗口宽度。
(2)Height:设置窗口高度。
(3)BackColor:设置窗口的背景色。
(4)Text:输入文本。
(5)Font:设置字体、字形和大小,如宋体、楷体、隶书。
(6)ForeColor:设置文字的颜色。
(7)Enabled:选择True,设置控件可用,响应用户的操作。
(8)MultiLine:选择True,设置多行显示;选择False,设置单行显示。
(9)EnterKeyBehavior:设为True时允许使用回车键换行。
(10)TextAlign:设置文本的对齐方式。
1-fmTextAlign:左对齐;
2-fmTextAlign:居中对齐;
3-fmTextAlign:右对齐。
(11)ScroolBars:设置滚动条
0-fmScroolBars无滚动条;
1-fmScroolBarsHorizontal水平滚动条;
2-fmScroolBarsVertical垂直滚动条;
3-fmScroolBarsboth水平和垂直滚动条。
要实现滚动条对文本的控制,必须设置EnterKeyBehavior属性为True,MultiLine属性为True,并设置ScrollBars属性。
4PowerPoint中导入视频的方式
在PowerPoint,除了用超链接的方式打开视频的播放网址,还可以通过导入的方式,把视频插入到课件中。导入视频的方法有两种。
方法一:单击“插入”菜单下“影片和声音”子菜单中的“文件中的影片”命令。利用这种方法插入的视频文件,能支持的视频格式较少,通常可以支持.wmv格式;对于.avi格式的视频文件,可以插入到PowerPoint中,但在幻灯片放映的状态下,只有声音而不显示图像,并且无法控制音量的大小、是否全屏及定位播放。
方法二:单击“视图”菜单下“工具栏”选项下的“控件工具箱”,选择“其他控件”下的“WindowsMediaPlayer”。光标变成“十”字形,按住鼠标左键在幻灯片的空白区域拖出一个矩形框,就可以看到WindowsMediaPlayer的播放器了,并调播放器的大小和位置。右击播放器,在弹出的快捷菜单里选择“属性”,在URL里添加要播放的视频的路径和文件名(文件名必须带有后缀),如F:\教学文件\心灵的旅行\让心灵去旅行.avi。利用这种方法插入的视频文件,能支持的视频格式较多,不仅可以支持.wmv格式,还能支持.mp4、.avi、.flv、.3gp等格式,并且可以控制音量的大小、是否全屏及定位播放。
用以上两种方法导入的视频文件,只是采用外部调用的形式来获取视频文件,因此,为了在幻灯片放映时正常播放视频,必须把视频文件与PowerPoint文件放在同一个文件夹里。
5PowerPoint中嵌入Flas的方式
在PowerPoint中制作出的动画非常简单,可以借助Flash软件,将制作好的Flas插入到PowerPoint课件中。常用的插入Flas的方法有两种。
5.1利用超链接插入Flas
在要插入Flas的幻灯片里,新建一个对象,可以是文本、图片、符号或按钮。然后,选中建立好的对象,单击菜单中的“插入”下的“超链接”,也可以右击选择“超链接”。接着,在弹出的“插入超链接”对话框中,选择默认的“原有文件或网页(X)”,单击“查找范围”右侧的下拉列表,选择要链接的Flash动画,同时在“地址”栏显示该Flash动画的路径,单击“确定”按钮。当放映幻灯片,单击此对象的时候,会弹出“是否打开此文件”的对话框,单击“确定”按钮,系统便会调用默认的Flash播放程序来播放该动画。
5.2利用ShockwaveFlashObject控件嵌入Flas
单击“视图”菜单下“工具栏”选项下的“控件工具箱”,选择“其他控件”下的“ShockwaveFlashObject”。光标变成“十”字形。在幻灯片上按住左键进行拖出一个带有对角线的矩形框,就是Flash动画播放的区域。在矩形框上右击,选择“属性”,在“Movie”的文本框中输入需播放的Flash动画的完整地址(包含路径和文件名,如F:\教学文件\心灵的旅行\蝴蝶飞舞.swf)。如果Flash动画和PowerPoint课件在同一目录下,输入Flash动画文件名即可。采用这种方法插入的Flas是一个外部文件,需要把Flas文件与PowerPoint课件放在一个文件夹里,并且Flas文件的路径必须绝对正确,否则会在幻灯片放映中显示为空白。为了避免出现这种情况,可以采用嵌入影片的方式,在属性对话框的EmbedMovie选项中选择True。保存后,Flas作为内部数据嵌入到PowerPoint文件中,PowerPoint文件的大小也相应的增大了[2]。
6结束语
在本文中介绍的多媒体课件制作技巧只是PowerPoint里很小的一部分。熟练PowerPoin里的一些技巧,让做出来的课件具有更好的交互性。
参考文献:
[1]孟宪启,李春芝,任鹏.PowerPoint“控件工具箱”典型应用三例[J].电脑知识与技术,2010(04):3234-3235.
[2]杨文.PowerPoint课件中插入Flas的方法探究[J].k科技广场,2010(07).

年级写人的作文范例(整理5篇)
- 阅0年级写人的作文篇1我最熟悉的人当然是我的弟弟啦,我的弟弟是个瓜子脸,乌黑的眉毛下有一双水汪汪的大眼睛。他还有一张会说的嘴,如果你和他斗嘴,他肯定斗得你无话可说。我弟弟特.....

党员酒驾检讨书范例(精选3篇)
- 阅02020年党员酒驾检讨书范例篇1尊敬的交警同志:关于我酒后驾驶的行为,几天来,我认真反思,深刻自剖,为自己的行为感到了深深地愧疚和不安,在此,我谨向各位做出深刻检讨,并将我几天来的.....

新闻传播服务关系范例(3篇)
- 阅0新闻传播服务关系范文一、广播电视传播功能演进对播音主持提出的创新要求新闻媒体传播功能从传统单一强调舆论引导功能逐步转型为新闻报道、舆论引导、文化引领、信息服务.....
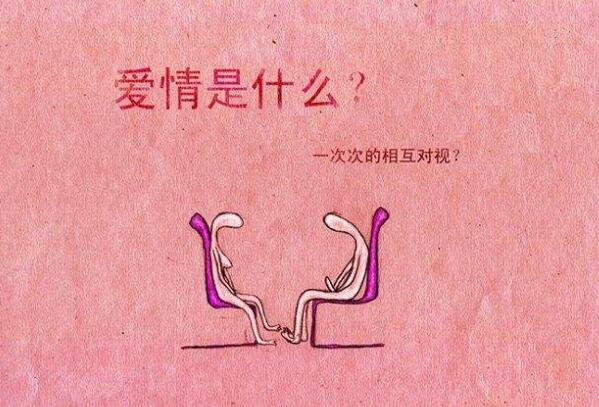
消防安全专题教育范例(3篇)
- 阅0消防安全专题教育范文篇1一、工作思路以新时代中国特色社会主义思想为指导,全面落实党的和二中、三中、四中全会精神,深入贯彻关于安全生产重要论述,坚决扛起维护校园安全的.....

教师个人工作总结标准模板范文3篇
- 阅12023年教师个人工作总结 篇1 本学年,本人接手担任学校教学工作。一学期来,我自始至终以认真严谨的治学态度....

幼儿园教职工培训计划范文(精选5篇)
- 阅1幼儿园教职工培训计划篇1一、培训目标和培训重点坚持以师德建设为中心,以促进教师专业发展为目标,以《指南》....