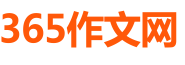word知识点(精选8篇)
来源:收集
word知识点篇1
Word中进行制作通用公文页面的操作步骤
打开word文档,我们首先设置公文文件打印纸张,我们公文的页面大小一般为A4格式,点击“文件”菜单,执行“页面设置”命令,打开页面设置对话框,从中找到纸张选项卡,在纸张大小中选择A4,
切换到版式选项卡,我们在距边界栏设置页脚为2.8厘米,其它选项保存不变。在页边距选项卡中,我们设置页边距,上:3.7厘米,下3.5厘米,左:2.8厘米,右:2.6厘米;设置完成后我们点击确定按钮。
根据标准公文的要求,我们要控制每行公文的字符数我们同前面的方法进入页面设置对话框,进入“文档网格”选项卡;
打开字体设置对话框,我们设置字体为“仿宋-GB2312”,字号为三号字,字形为常规;设置好后点击确定,返回到页面设置中。
下面我们就对可以对每页的行数和每行的字符数进行设置,在文档网格选项卡中,单击网格栏中的“指定行和字符网格”单选框,激活下方的字符和行选项。我们设置字符为每行28个字符,每页22行。如下图所示;设置后后边的跨度将自动进行调整;
点击确定完成设置,我们可以保存这个文档为模板供下次使用,我们点击文件菜单,执行另存为命令,在打开的另存为对话框中,我们在文件类型下拉列表中选择文档模板.dot。选择好后,点击保存。
word知识点篇2
去除来自“记事本”的自动换动符
很多人习惯打草稿用“记事本”,然后复制到Word中进行排版编辑。但大家多将“记事本”程序设置为自动换行,而将其中的文本拷贝到Word中会出现一种奇怪的换行符号,利用Word的“查找和替换”中的“[特殊格式]—[标记](即^P)”来查找替换这些换行符往往无效。这里你可以尝试在“查找和替换”中将“查找内容”设置为“^13”(不含双引号),“替换为”项中不输入任何内容,然后全部替换即可去除来自“记事本”的自动换行符。
如何删除WORD文档所有空格空行
1)去多余空行――在“编辑”菜单中选择“替换”,在弹出对话框的“查找内容”中输入^p^p,在“替换为”中输入^p(这里^和p都必须在英文状态下输入),然后单击“全部替换”即可(可以多次单击“全部替换”,直到出现“word已完成对文档的搜索并已完成0处替换”);
2)去多余空格――在“编辑”菜单中选择“替换”,在弹出对话框的“查找内容”中输入一个空格,在“替换为”中什么也不输入,然后单击“全部替换”即可(可以多次单击“全部替换”,直到出现“word已完成对文档的搜索并已完成0处替换”)。
一键选中超链接文本
在Word文档中如果要想选中带有超链接的文本,通常我们使用鼠标拖动的方法,但这种方法选中的效率很低,有没有更高效的方法呢?答案是肯定的。其实只须将插入点定位到超链接文本的前面,然后再按下键盘上的Delete键就可以实现一键选定了。
word知识点篇3
免费制作word模板的步骤如下:
步骤一:双击桌面上word图标,进入word编辑状态。
步骤二:编辑所需的文档格式,例如文件公文格式,如下图。
步骤三:编辑好后,点保存按钮。
步骤四:单击上图的下三角下拉列表,选择“文档模板”。
步骤五:起好模板名称,点保存。可以看到已经保存好的模板。
步骤六:那么如何使用模板呢?打开word软件,单击“新建文档”,选择“本机上的模板”。
步骤七:这时出现下图对话框,选择红色标记的选项。
步骤八:开始写文件,写好后保存即可。
word知识点篇4
免费将pdf转为word的步骤如下:
步骤一:首先通过百度或者360软件管家下载一款pdf阅读器,如图所示的图标,不要认错。选择一键安装。
步骤二:打开pDF阅读器的界面,打开一片pdf文献,如图所示。
步骤三:这里PDF阅读器可以复制粘贴,内容,如果排版正确的话可以更容易的把想要的内容复制下来,如图所示,所以如果可以的话也可以全选,直接复制全文到其他地方。
步骤四:我看看一下左上角有一个设置按钮,点开,我们看到这里有一个另存为,如图所示,选择文本文档保存成为了txt格式。
步骤五:如图所示,打开txt格式全选复制,粘贴到word里面
步骤六:大家看一下简单的就成功了。
word知识点篇5
Word删除表格保留内容与去掉文字保留表格
对于要求Word删除表格保留文字的情况,只需把表格设置为没有边框就可以实现;对于要求去掉word文字保留表格的情况,可以全选表格,然后按delete键,这样只删除文字不册除表格。
Word删除表格保留内容
1.首先打开需要编辑的文档,选择文档里面的表格。
2.接着在工具上面找到布局,点击布局进入。
3.在布局里面的数据栏里选择转换为文本。
4.在【表格转换成文本】框内,选择【其他字符】,【其他字符】右侧空格内有短横【:】,意思是表格转换成文本内容之间的连接,如果需要,就保留,不需要时,可以将其删除掉。
5.然后点击确定,这样就将表格去掉了。
去掉Word文字保留表格
打开WORD表格,选中表格中的文字,之后按键盘的Delete键删除即可。
注意:如果是全表格内容删除,不要选择表格下边的段落标记;否则,会连同表格一起删除。
word知识点篇6
Word办公软件常用的八个实用技巧
1:快速插入当前日期或时间
我们在使用Word办公软件进行文档的编辑处理时,如果需要在文章的末尾插入系统的当前日期或时间。通常情况下,我们是通过选择菜单来实现的。其实,我们可以按Alt+Shift+D键来插入系统日期,而按下Alt+Shift+T组合键则插入系统当前时间。
2:快速多次使用格式刷
在Word办公软件中,提供了快速多次复制格式的方法:双击格式刷,你可以将选定格式复制到多个位置,再次单击格式刷或按下Esc键即可关闭格式刷。
3.快速去除Word页眉下横线
如果需要快速去除Word页眉下的那条横线,我们可以用下面的四种方法:
a,可以将横线颜色设置成“白色”;
b,在进入页眉和页脚时,设置表格和边框为“无”;
c,方法是进入页眉编辑,然后选中段落标记并删除它;
d,最后一种方法是将“样式”图标栏里面的“页眉”换成“正文”就行了。
4:快速打印多页表格标题
如果需要快速打印多页表格标题,可以选中表格的主题行,选择“表格”菜单下的“标题行重复”复选框,当你预览或打印文件时,你就会发现每一页的表格都有标题了,当然使用这个技巧的前提是表格必须是自动分页的。
5.快速改变文本字号
Word的字号下拉菜单中,中文字号为八号到初号,英文字号为5磅到72磅,这对于一般的办公人员来说,当然已经绰绰有余了。但在一些特殊情况下,比如打印海报或机关宣传墙报时常常要用到更大的字体,操作起来就有些麻烦了。
其实,我们完全也可以快速改变文本的字号:先在Word中选中相关汉字,然后用鼠标单击一下工具栏上的字号下拉列表框,直接键入数值,即可快速改变您的字体大小。而且这个技巧在Excel和WPS2000/Office中同样适用。
软件直销网提示:其实,软件直销网还有两种快速更改Word文本字号的方法:
a:选中文字后,按下Ctrl+Shift+>键,以10磅为一级快速增大所选定文字字号,而按下Ctrl+Shift+<键,则以10磅为一级快速减少所选定文字字号;
b:选中文字后,按Ctrl+]键逐磅增大所选文字,按Ctrl+[键逐磅缩小所选文字。
6.快速设置上下标注WPS
首先选中需要做上标文字,然后按下组合键Ctrl+Shift+=就可将文字设为上标,再按一次又恢复到原始状态;按Ctrl+=可以将文字设为下标,再按一次也恢复到原始状态。
小提示:详见本刊前期《WordXP中神奇的Ctrl键》一文,掌握一些快捷按键对快速、高效操作Word很有借鉴意义。
7:快速将文本提升为标题
首先,需要将光标定位至待提升为标题的文本,当按Alt+Shift+←键,可把文本提升为标题,且样式为标题1,再连续按Alt+Shift+→键,可将标题1降低为标题2、标题3……标题9。
8.快速取消自动编号wps文字
尽管Word办公软件中的自动编号功能较强大,但是据笔者试用,发现自动编号命令常常出现错乱现象。其实,我们可以通过下面的方法来快速取消自动编号。
1:当Word为其自动加上编号时,您只要按下Ctrl+Z键反悔操作,此时自动编号会消失,而且再次键入数字时,该功能就会被禁止了;
2:选择“工具”——“自动更正选项”命令,在打开的“自动更正”对话框中,单击“键入时自动套用格式”选项卡,然后取消选择“自动编号列表”复选框如图1:,最后单击“确定”按钮完成即可。
word知识点的内容就分享到这里,这些技巧可以帮助您更加高效地使用Word,提高工作效率。希望这些技巧能够对您有所帮助!
word知识点篇7
挽回word数据步骤一:自动恢复尚未保存的修改
Word提供了“自动恢复”功能,可以帮助用户找回程序遇到问题并停止响应时尚未保存的信息。实际上,在你不得不在没有保存工作成果就重新启动电脑和Word后,系统将打开“文档恢复”任务窗格,其中列出了程序停止响应时已恢复的所有文件。
文件名后面是状态指示器,显示在恢复过程中已对文件所做的操作,其中:“原始文件”指基于最后一次手动保存的源文件;“已恢复”是指在恢复过程中已恢复的文件,或在“自动恢复”保存过程中已保存的文件。
“文档恢复”任务窗格可让你打开文件、查看所做的修复以及对已恢复的版本进行比较。然后,你可以保存最佳版本并删除其他版本,或保存所有打开的文件以便以后预览。不过,“文档恢复”任务窗格是WordXP提供的新功能,在以前的版本中,Word将直接把自动恢复的文件打开并显示出来。
挽回word数据步骤二:手动打开恢复文件
在经过严重故障或类似问题后重新启动Word时,程序自动任何恢复的文件。如果由于某种原因恢复文件没有打开,你可以自行将其打开,操作步骤如下:
1.在“常用”工具栏上,单击“打开”按钮;
2.在文件夹列表中,定位并双击存储恢复文件的文件夹。对于Windows2000/XP操作系统,该位置通常为“C:documentsandsettingsApplicationDataMicrosoftWord”文件夹;对于Windows98/Me操作系统,该位置通常为“C:WindowsApplicationDataMicrosoftWord”文件夹;
3.在“文件类型”框中单击“所有文件”。每个恢复文件名称显示为“‘自动恢复’保存filename”及程序文件扩展名;
4.单击要恢复的文件名,然后单击“打开”按钮。
挽回word数据步骤三:“打开并修复”文件
WordXP提供了一个恢复受损文档的新方法,操作步骤如下:
1.在“文件”菜单上,单击“打开”命令;
2.在“查找范围”列表中,单击包含要打开的文件的驱动器、文件夹或Internet位置;
3.在文件夹列表中,定位并打开包含文件的文件夹;
4.选择要恢复的文件;
5.单击“打开”按钮旁边的箭头,然后单击“打开并修复”。
挽回word数据步骤四:从任意文件中恢复文本
Word提供了一个“从任意文件中恢复文本”的文件转换器,可以用来从任意文件中提取文字。要使用该文件转换器恢复损坏文件中的文本,操作步骤如下:
1.在“工具”菜单上,单击“选项”命令,再单击“常规”选项卡;
2.确认选中“打开时确认转换”复选框,单击“确定”按钮;
3.在“文件”菜单上,单击“打开”命令;
4.在“文件类型”框中,单击“从任意文件中恢复文本”。如果在“文件类型”框中没有看到“从任意文件中恢复文本”,则需要安装相应的文件转换器。安装方法不做赘述;
5.像通常一样打开文档。
此时,系统会弹出“转换文件”对话框,请选择的需要的文件格式。当然,如果要从受损Word文档中恢复文字,请选择“纯文本”,单击“确定”按扭。不过,选择了“纯文本”,方式打开文档后,仅能恢复文档中的普通文字,原文档中的图片对象将丢失,页眉页脚等非文本信息变为普通文字。
挽回word数据步骤五:禁止自动宏的运行
如果某个Word文档中包含有错误的自动宏代码,那么当你试图打开该文档时,其中的自动宏由于错误不能正常运行,从而引发不能打开文档的错误。此时,请在“Windows资源管理器”中,按住Shift键,然后再双击该Word文档,则可阻止自动宏的运行,从而能够打开文档。
挽回word数据步骤六:创建新的Normal模板
Word在Normal.dot模板文件中存储默认信息,如果该模板文件被损坏,可能会引发无法打开Word文档的错误。此时,请创建新的Normal模板,操作步骤如下:
1.关闭Word;
2.使用Windows“开始”菜单中的“查找”或“搜索”命令找到所有的Normal.dot文件,并重新命名或删除它们。比如,在WindowsXP中,请单击“开始”,再单击“搜索”,然后单击“所有文件和文件夹”,在“全部或部分文件名”框中,键入“normal.dot”,在“在这里寻找”列表框中,单击安装Word的硬盘盘符,单击“搜索”按钮。
查找完毕,右键单击结果列表中的“Normal”或“Normal.dot”,然后单击“重命名”命令,为该文件键入新的名称,例如“Normal.old”,然后按Enter键;
3.启动Word
此时,由于Word无法识别重命名后的Normal模板文件,它会自动创建一个新的Normal模板。
word知识点篇8
编辑和排版word文档的步骤
步骤一:公式的输入,这是很多同学所苦脑的事情了。公式中往往有上标、下标、分数线、根号等。(点击插入——公式——点击需要的符号)
步骤二:文本输入中有一难点就是制表位的输入,下面我们来学习一下怎样制表位吧!(单击左上角的标尺,形成所需的对齐格式,移动文本上头的缩进符号)
步骤三:接着就是我们要怎样才能使文本主次分明呢,着重号的使用就显得很重要的了,还字体的选择,字宽,颜色等的运用会让你的文本更加的好。
步骤四:接下来我们要做的就是怎样来进行排版的问题了。首先做的是对齐的运用。(有中对齐,左对齐,右对齐)
步骤五:段落的前面要放大或缩进两个字,这我们要怎么来做呢?下面我就来教大家怎么来弄吧!(选择上需要改变的字,将其字体放在或缩小)
步骤六:还有就是字体的加粗处理和下划线的输入以及插入页脚。

四年级绿豆发芽观察日记字(6篇)
- 阅1四年级绿豆发芽观察日记400字听说绿豆泡入水里就可以长出豆芽,我非常好奇。于是,我就在装好水的盆子中泡了一....

欢乐的元宵节作文(6篇)
- 阅2欢乐的元宵节作文6篇1今年的元宵节过的是比较开心的,因为我前天做了个小手术,所以我不能干活啊,只好看着他们干....